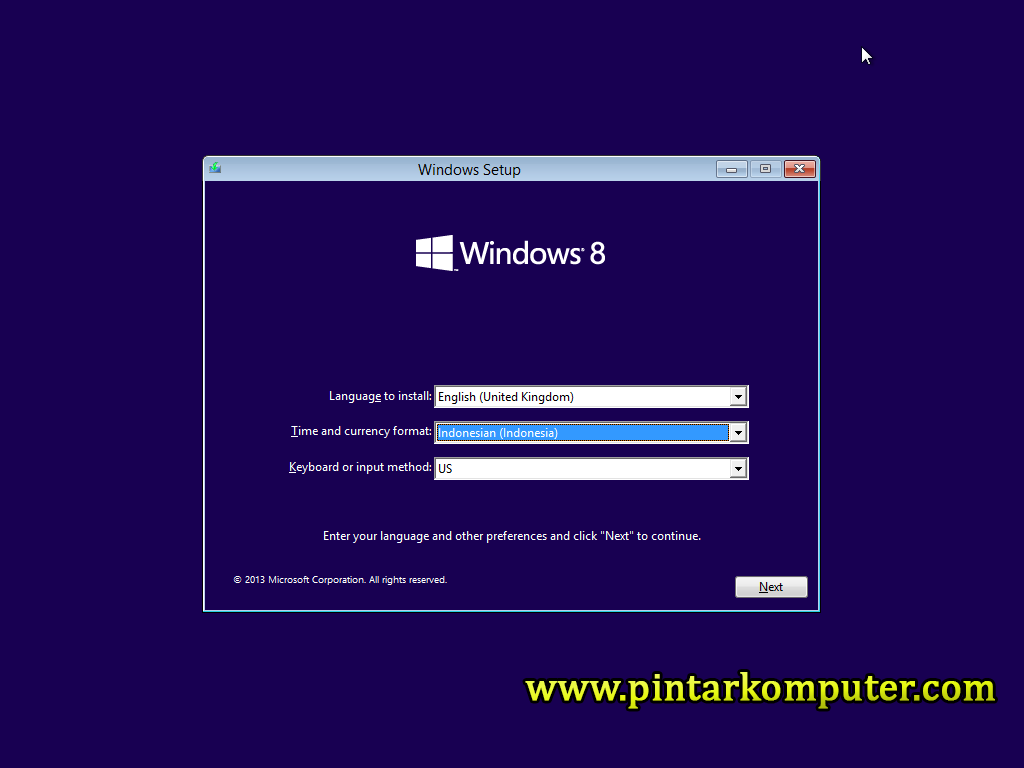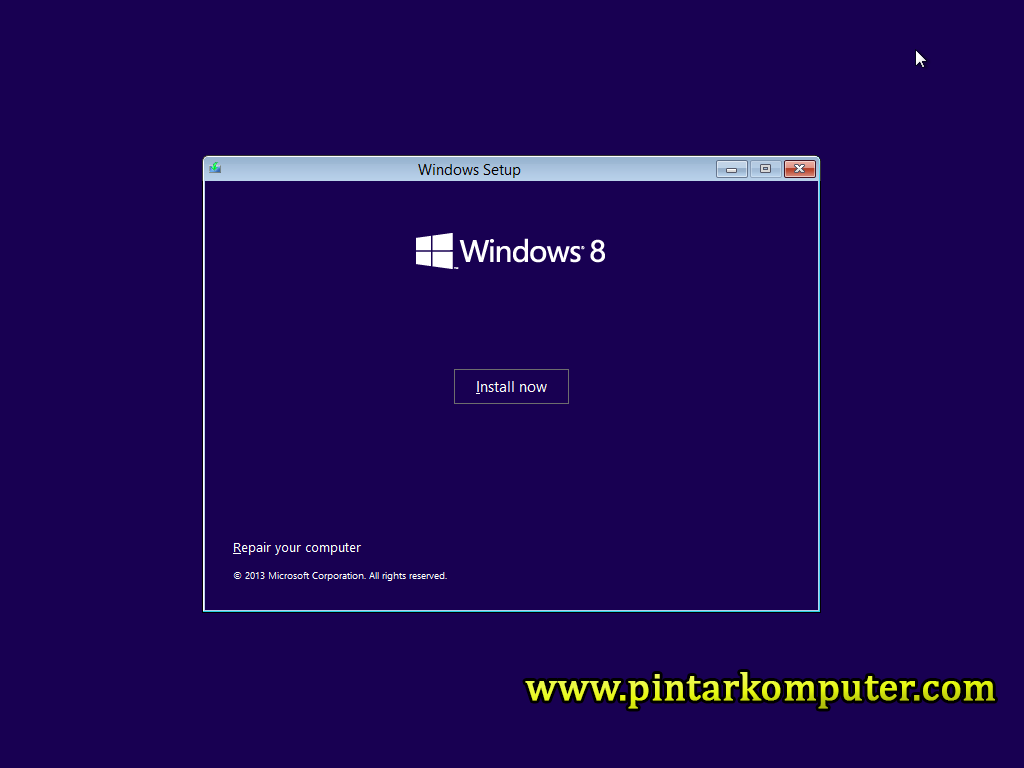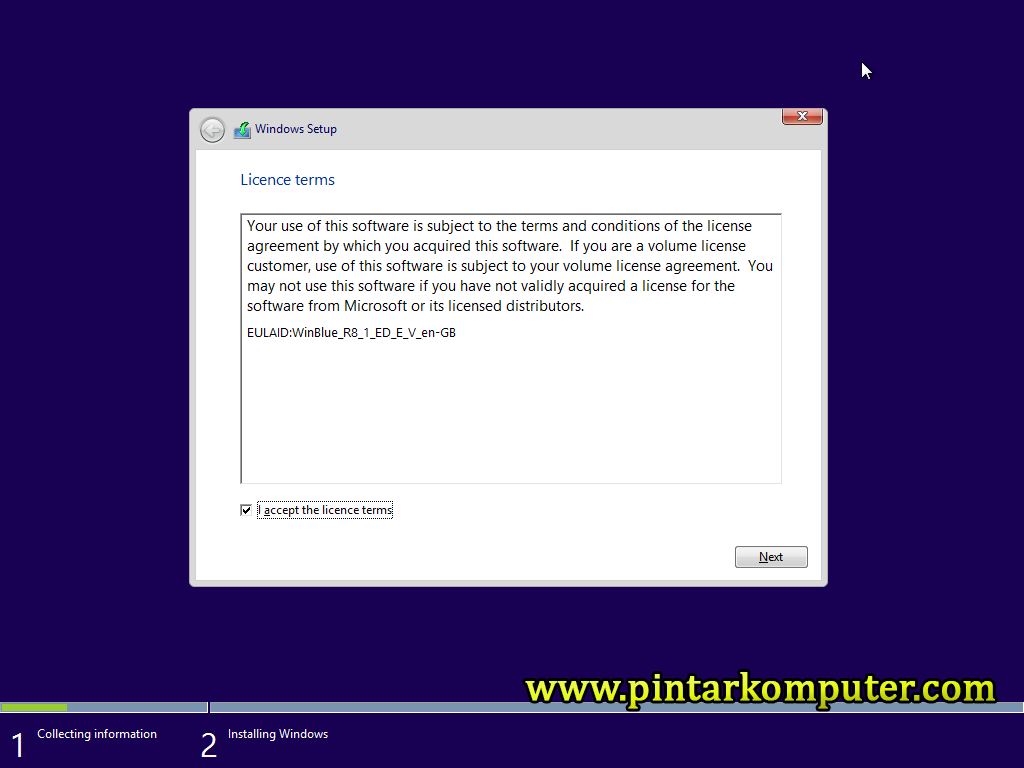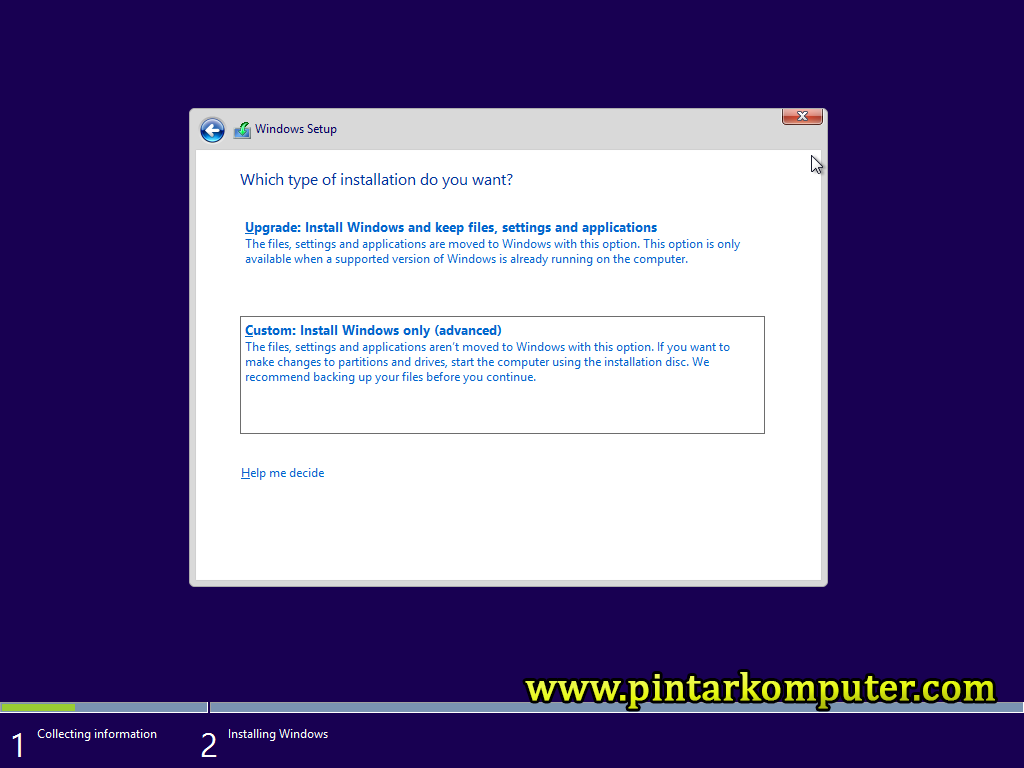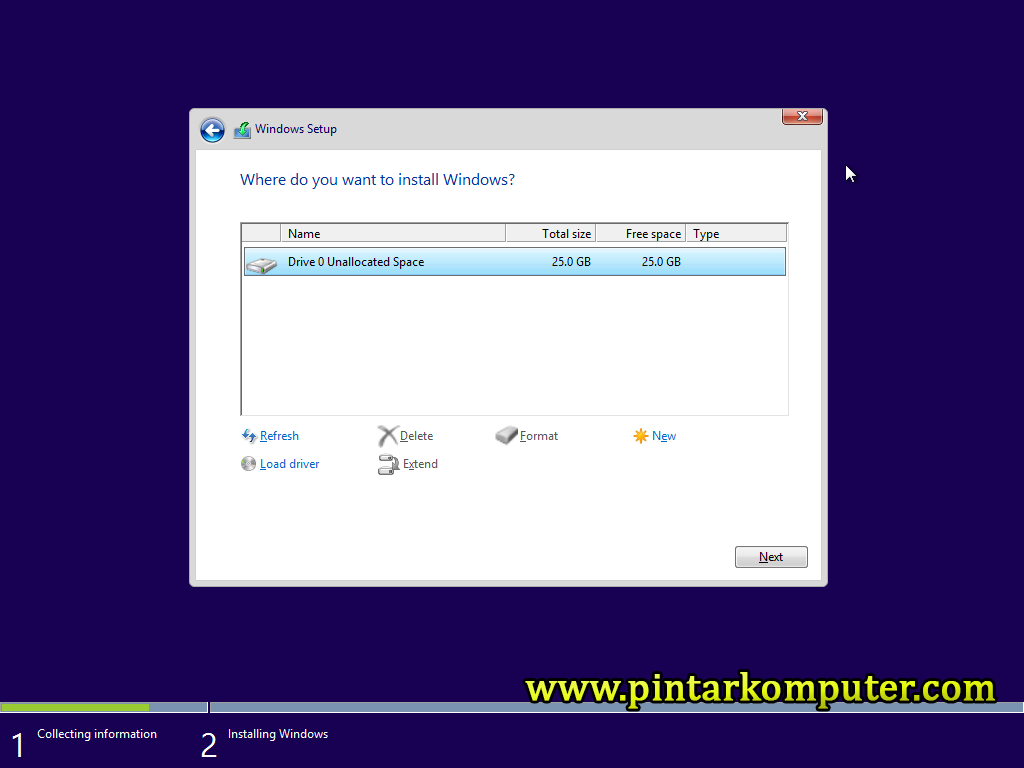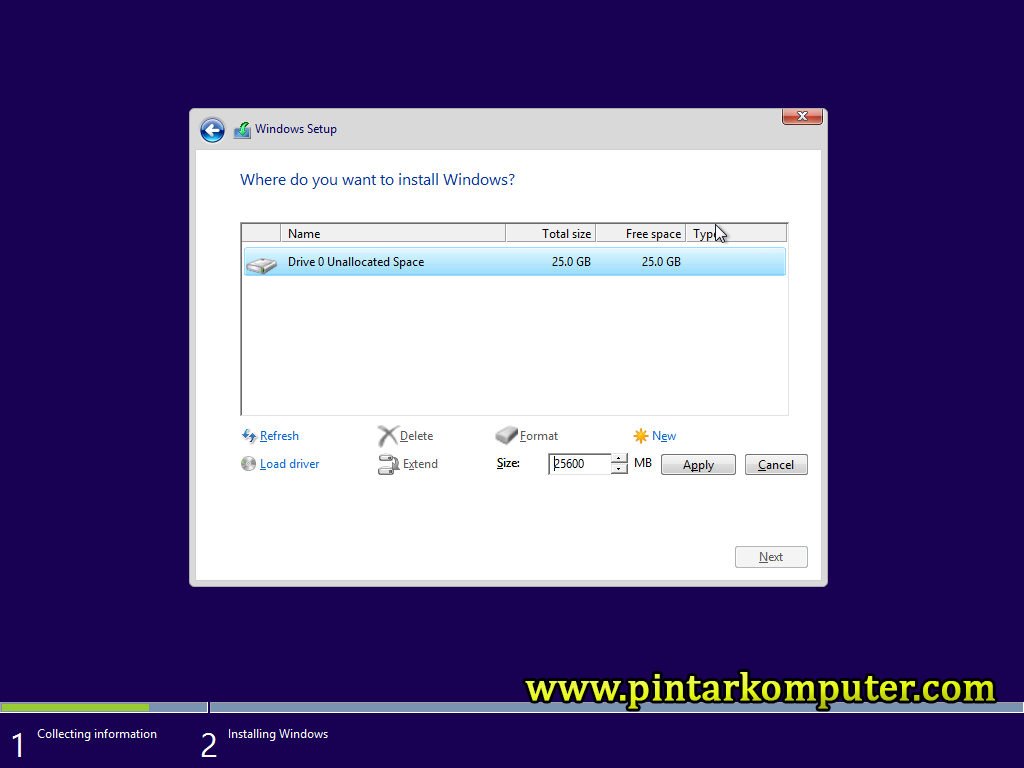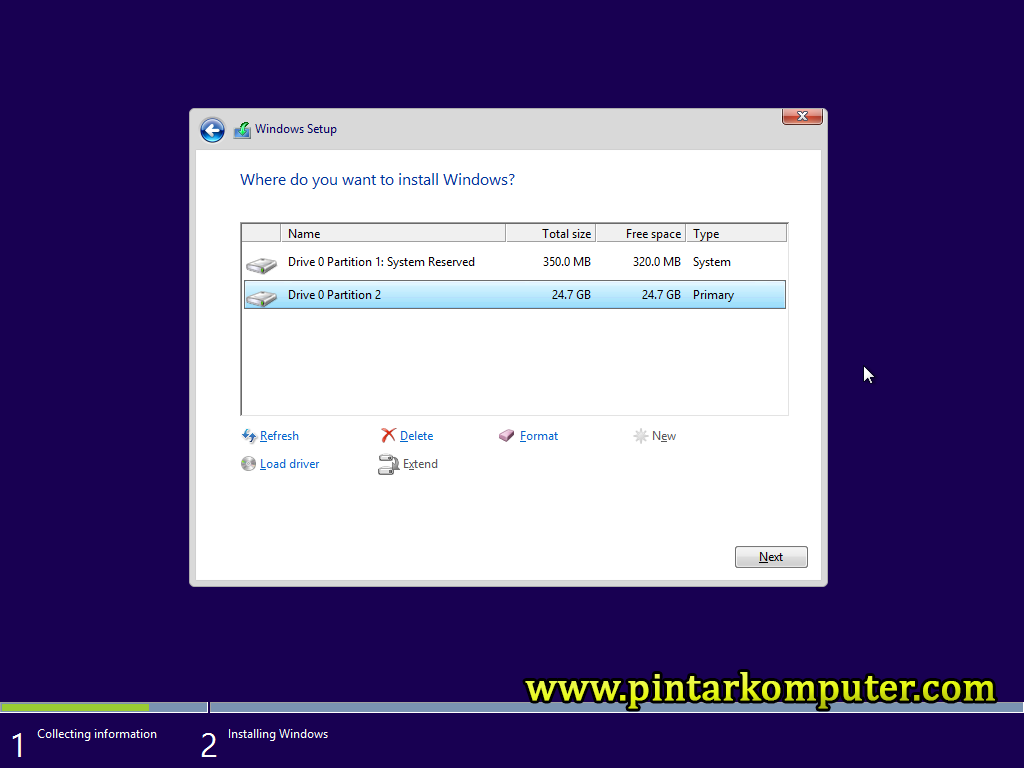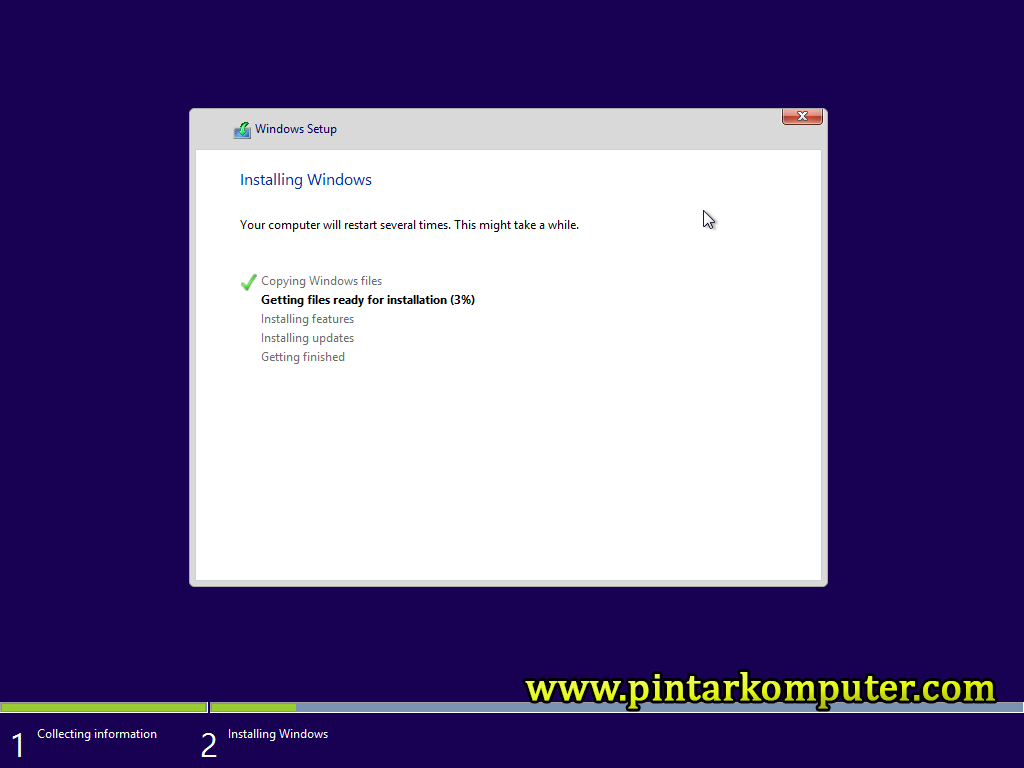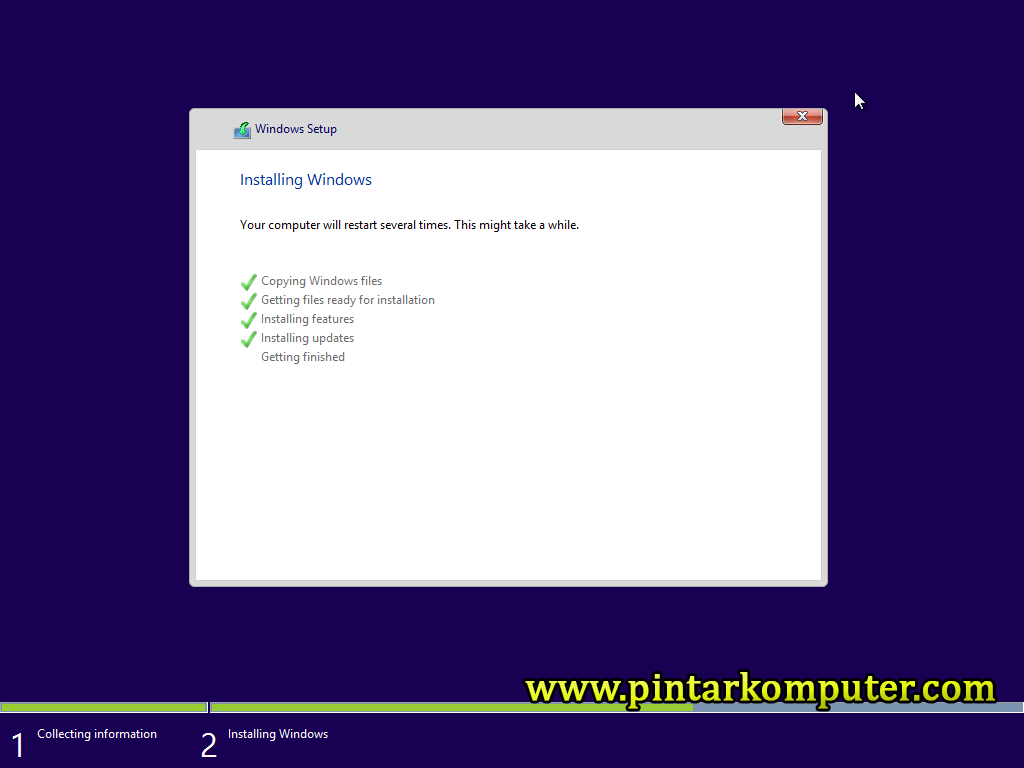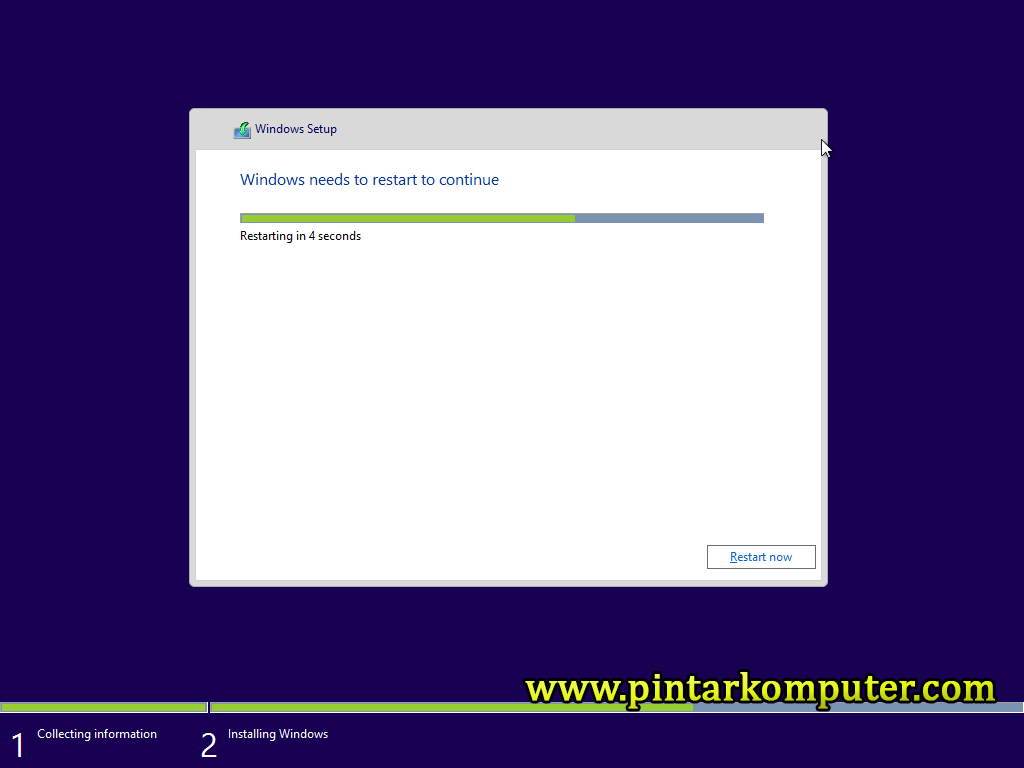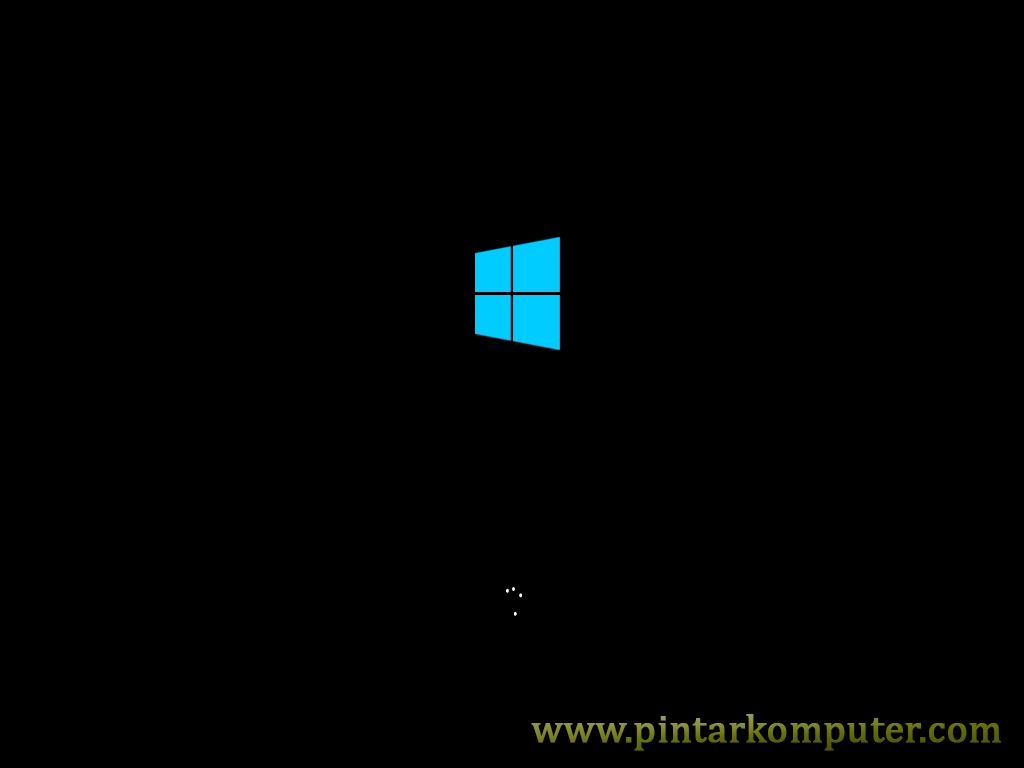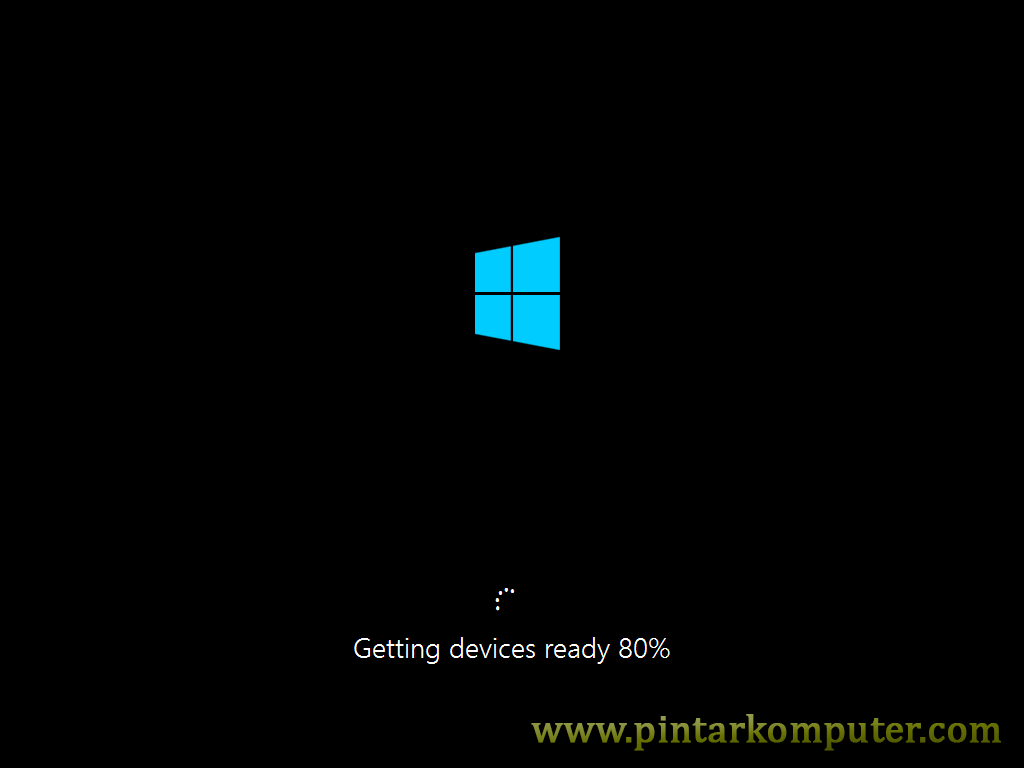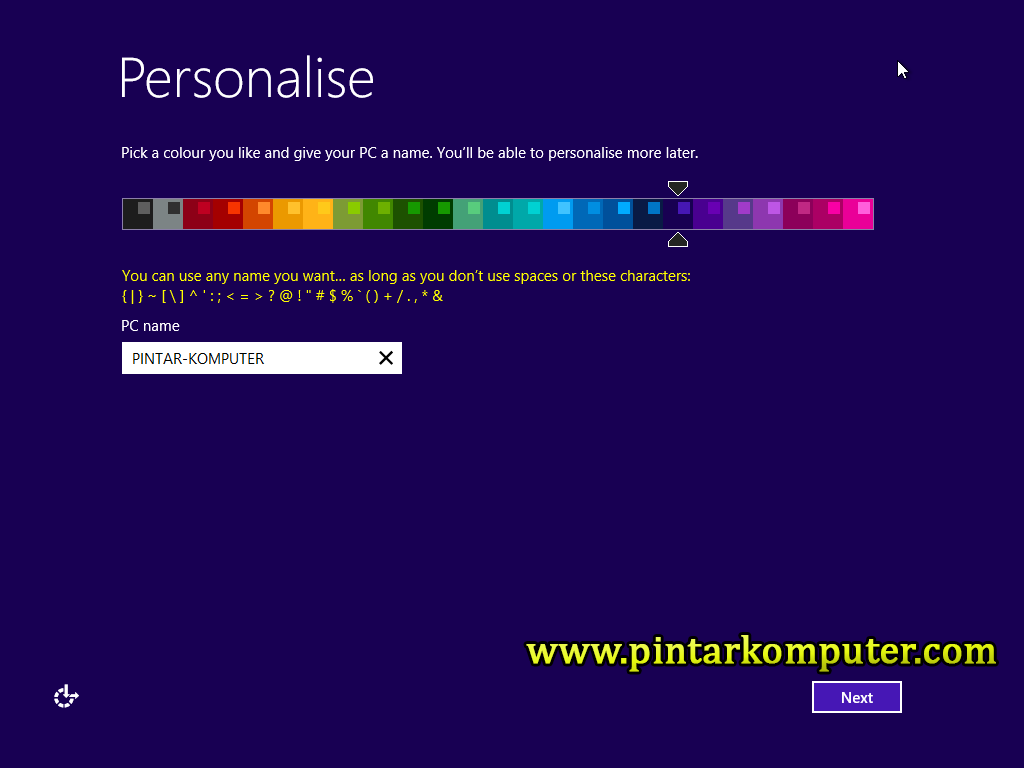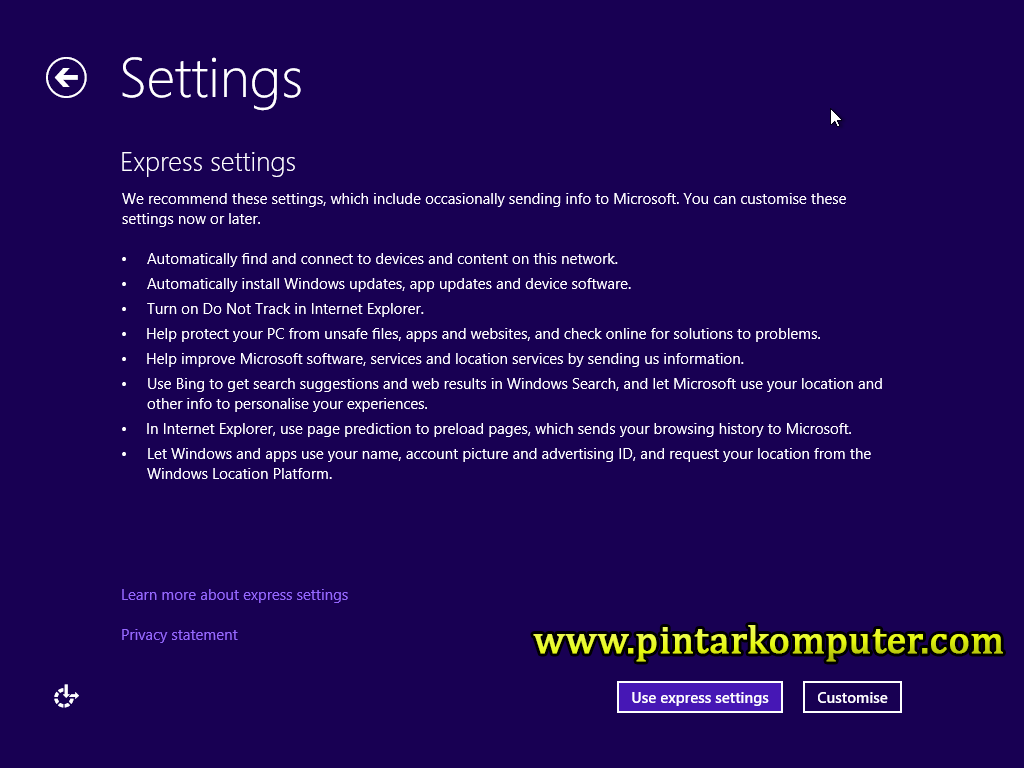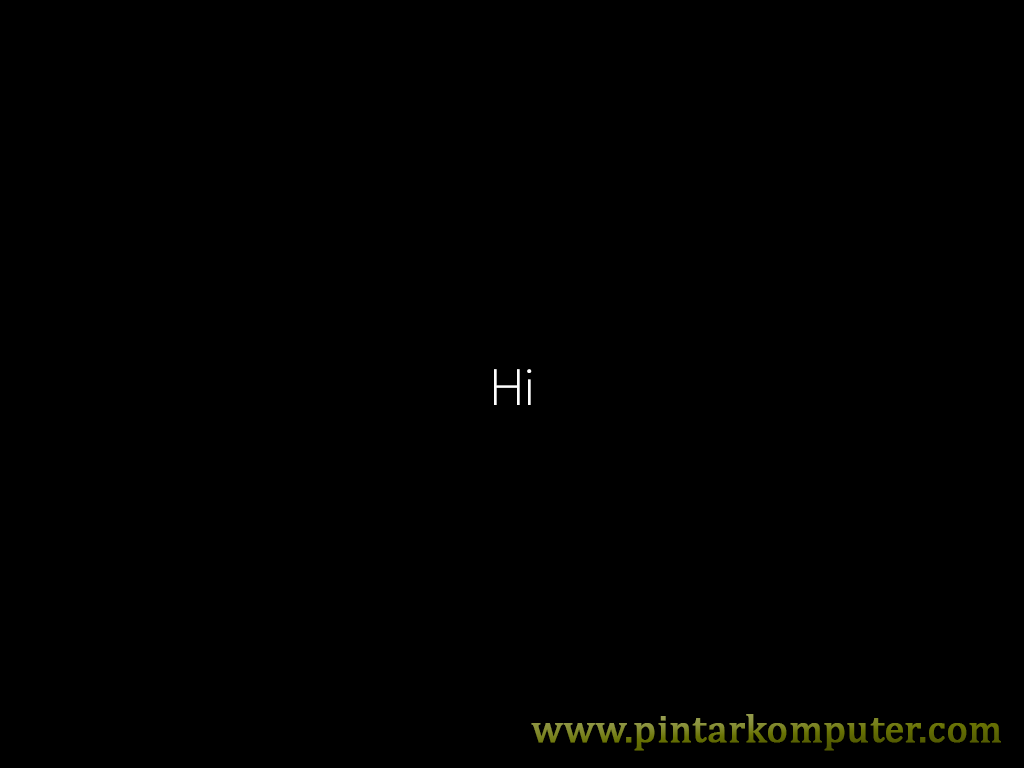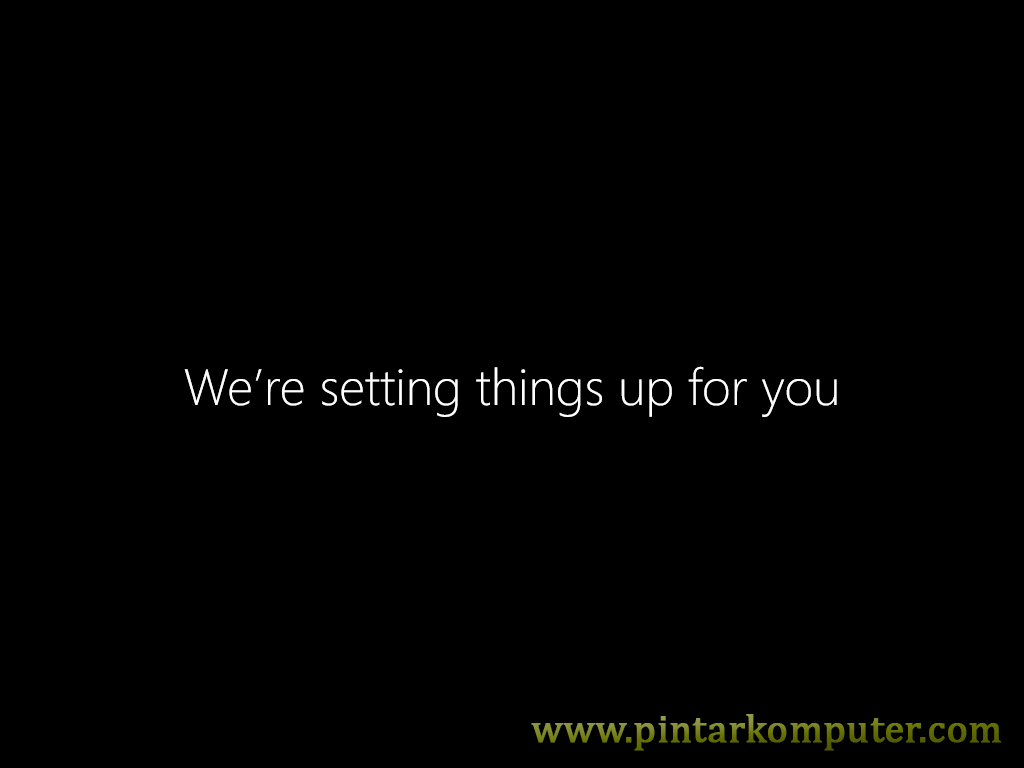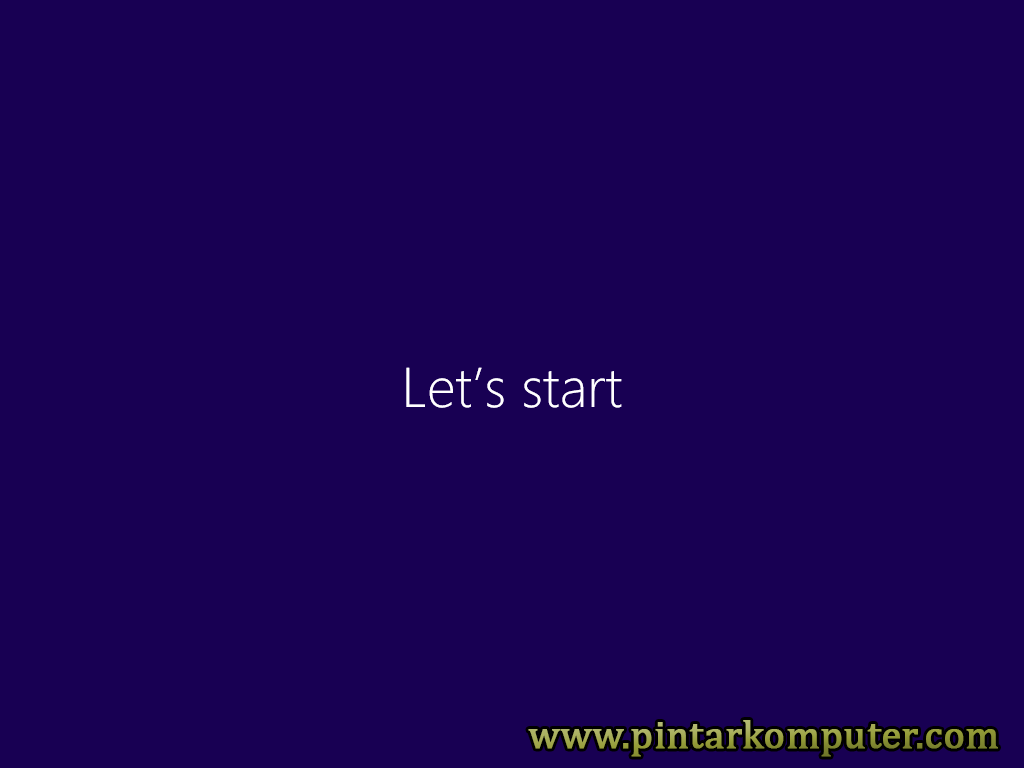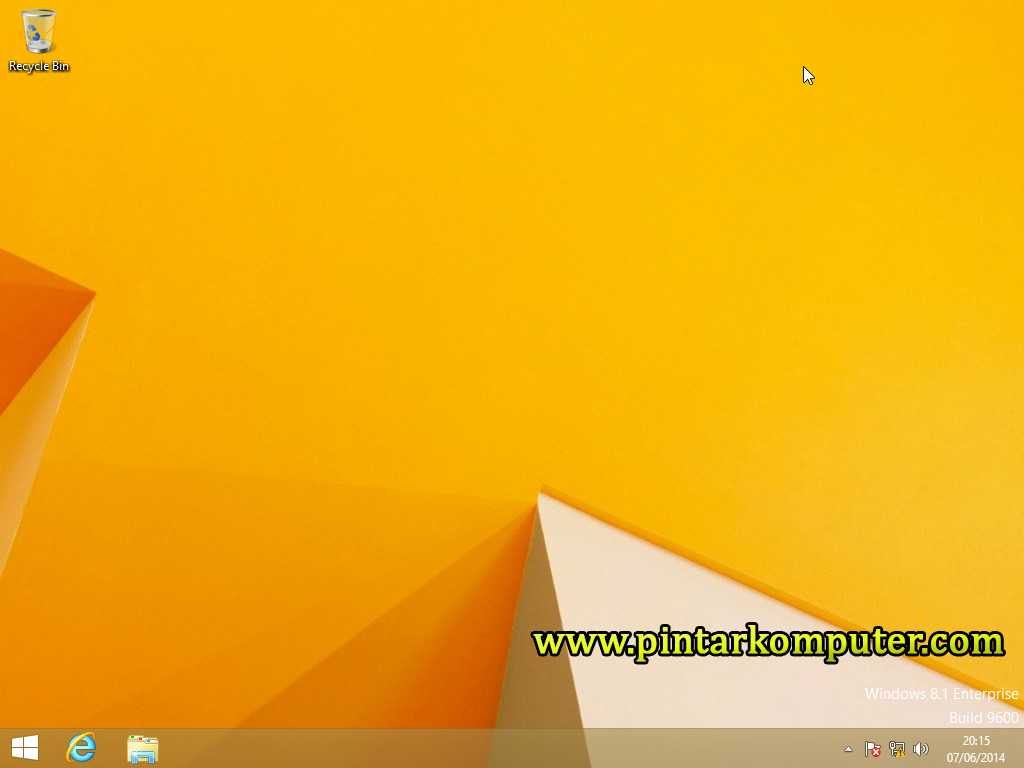Pada artikel ini, saya mencoba share beberapa langkah yang bisa Anda ikuti untuk menginstall windows 8.1 pada komputer ataupun laptop Anda. Pada tutorial ini saya berusaha menunjukan cara yang sejelas-jelasnya agar Anda yang masih awam dapat mengerti dan memahaminya.
Langkah-langkah mengisntall windows 8.1
Masukan DVD Installer yang sudah Anda miliki, lalu restart PC atau laptop. Lalu masuk ke BIOS, setting agar booting melalui CD/DVD. Untuk masuk ke BIOS, cukup dengan tekan tombol DEL/F2 atau Anda bisa menyesuaikan dengan komputer masing-masing. Setelah diatur booting-nya, restart lagi PC Anda.
Setelah di restart, akan muncul gambar seperti dibawah ini. Dan akan terdapat notifikasi “Press any key too boot from CD or DVD“. Tekan saja sembarang tombol, agar langsung memulai proseur installasi.
Kemudian pilih Bahasa dan format time sesuai dengan keinginan Anda. Kemudian klik Next
Selanjutnya klik Install Now
Lalu beri ceklist pada “I Accept the license terms“, kemudian klik Next
Masuk pada bagian partisi. Disini adalah bagian terpenting, aturlah susunan dan kapasitas partisi sesuai dengan keinginan dan kebutuhan anda. Pada gambar terlihat, saya hanya menggunakan satu partisi. Setelah menentukan kapasitas partisi dan menetukan partisi mana yang akan diinstall windows, klik Next
Selanjutnya akan dimulai proses installasi. Lama proses ini tergantung pada spesifikasai dan keadaan hardware pendukung PC atau laptop Anda.
Jika semua proses sudah selesai, maka PC akan me-restart otomatis dalam waktu 10 detik. Klik Restart now jika tidak ingin menunggu.
Proses Restart, termasuk didalamnya persiapan device yang terpasang pada PC. 

Selanjutnya masukan nama komputer yang Anda inginkan, serta memilih warna dasar untuk windows. Lalu klik Next
Kemudian akan ada dua metode yang diberikan “Use express setting” dan “Customize“Use express setting : Berarti Anda menggunakan pengaturan default yang diberikan oleh microsoft
Customize : Anda akan menentukan sendiri pengaturannya.
Untuk pemula pilih saja Use express setting
Selanjutnya Anda diminta untuk memasukan Username dan Password. Kemudian kilkFinish
Tunggu beberapa saat proses finishing ini
Setelah berhasil, Anda akan langsung diarahkan ke tampilan start screen windows 8.1.
Mudah sekali bukan, semoga bermanfaat dan bisa membantu Anda belajar. 

![[Panduan Pemula] Tutorial Cara install Windows 8.1 Lengkap Dengan Gambar [Panduan Pemula] Tutorial Cara install Windows 8.1 Lengkap Dengan Gambar](http://www.pintarkomputer.com/wp-content/uploads/2014/06/Panduan-Pemula-Tutorial-Cara-install-Windows-8.1-Lengkap-Dengan-Gambar-1024x768.png)